Collecting responses
Start and end of survey for individual player
Start: Your survey begins after the player clicks the green button “Go to survey“ on the survey menu board.
Movement: You can use your movement options to go through the whole survey, see chapter below for more details.
End: At the end the player has to click the “Submit answers and exit” button in the survey menu board.
Survey Menu
Buttons
Menu contains buttons to start a survey, submit answers or exit the survey. The first one starts the survey whatever the player's position is. The second rewrites the file with the answers. The third button closes the app (without saving the answers).
Tabs
There are 4 tabs on the menu which you can adjust as you wish, but they have some basic functions.
- The “Introduction“ tab is a basic description of your survey and it is available in Unity for you to write. You can import the name and the description of the survey from Google Forms (unless you want to fill it in manually): choose the “Import description and name from .csv” in the XRsurveys Toolbar.
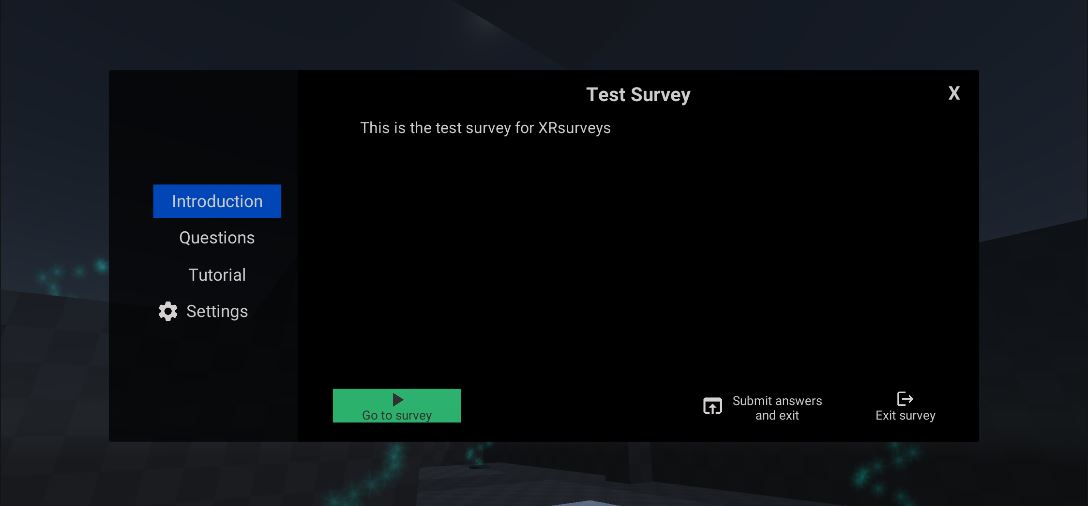
- The most important tab is “Questions“ where you can see which questions are already answered and you can teleport through interacting with them.
Option: If you want to limit the number of questions on the page, adjust the number (default 44) of the “Num of Q tiles Per Page” property in the Main/Menu - Menu script.

- The “Tutorial“ tab is where you can specify your procedures and controls with the words and the pictures for players.
The “Settings“ tab is where you can find the language settings.
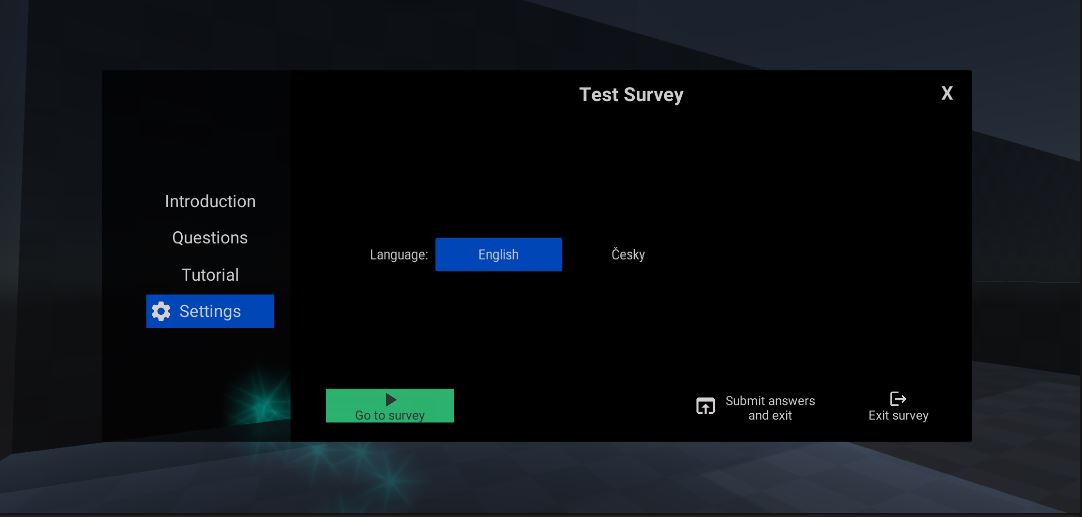
Survey Menu UX
Survey Menu prefab contains a grey curtain which covers up the space near the "Survey Menu" so the player can be focused just on what’s in the Survey Menu. For this reason all the questions are disabled, when the Survey Menu is open.
Movement and interactions
As was mentioned before, for interacting with the environment within the survey, we are using mostly raycast. We offer two types of movement: teleport and transform movement.
PC player
In the standard desktop application of the survey, the player is moving with a WASD mechanic and rotates his view through the right mouse click. With the left-click he interacts with buttons and other UI.
The player is able to teleport by the left click on the “pin“ part of the question or in the menu just by clicking on the button of a specific question with a specific number.
One another method is connected with a question board. There are two arrows with the text “next“ or “previous“: if the player interacts with the arrow, it teleports him to the next (resp. previous) question, based on the question number.
All teleport options send the player to the “TeleportLoc“ position.
Tip: If you press the left-alt key in the game, it locks the player's rotation and the mouse cursor appears. This allows the player to answer the questions faster.
Virtual reality (VR)
In the VR version of this asset we bind our controls to be compatible with HTC Vive through SteamVR. You should be able to bind your controls to any other VR headsets.
Interactions and teleport are working the same as for the mouse left-click, just with a line renderer and raycast on the hand controller.
We also recommend putting the teleportation option on some button on your VR controllers.